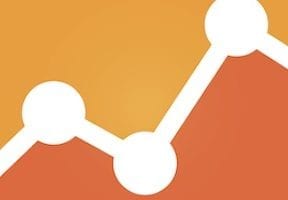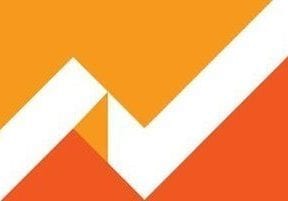Editor’s Note: This article was originally published by Web Marketing Today. Practical Ecommerce acquired Web Marketing Today in 2012. In 2016, we merged the two sites, leaving Practical Ecommerce as the successor.
If you’re paying for any kind of advertising — for example, Google AdWords, banner ads, or e-mail marketing — it’s important to know what’s working and what’s not. Fortunately, analytics programs have built in ad tracking capabilities. I’ll describe how you can track your ads with Google Analytics.
First, let’s define a couple of terms:
- Landing page. This is the page you want people to go to once they click on your ad. The purpose of this page is to get your visitor to take a desired action — subscribe, fill out a form, purchase a product, etc.
- Thank you page. This is the page that appears after your visitor has completed the desired action. Anyone who gets to this page will have completed your desired action.
Setting Up Your Goals
You can’t track your ads if you don’t have “goals” — desired activities — set up. Someone usually completes a goal when they get to the thank you page. So here are the steps to set up a goal in Google Analytics that will track visitors to this thank you page.
- Login to Google Analytics and select the account you want in the upper-right pull-down menu
- In the Website Profiles section, select Edit in the Settings column
- In the Conversion Goals and Funnel section select Edit for one of your Goals (G1, G2, G3 or G4)
-
Select “Head Match” in the pull-down menu labeled “Match Type.”
- In the first text box labeled Goal URL place the URL of your thank you page.
- In the next text box labeled Goal name type a name for your new goal then scroll to the bottom of the page and click on the Save Changes button.
Now, whenever a visitor from your ad gets to this thank you page, Google Analytics knows that the ad has achieved its goal. It is also possible to set your shopping cart up to track actual revenue resulting from your ad, but that’s beyond the scope of this article.
Creating a Tagged URL for your Ad
The next step is to tag or code the click-through URL to the designated landing page on your site. Normally, this link might look like
http://www.yourdomain.com/specialoffer.html
But to track your campaigns you’ll need to add some extra information on the end of that link.
Tracking Three Pieces of Ad Data
With Google Analytics you can keep track of your advertising results by using three parameters:
- Campaign Source: This is typically the website or e-mail list where the visitor sees your ad. For example, Yahoo or MSN. If you’re advertising in an e-zine, the name of the e-zine goes in this field.
- Campaign Medium: What type of ad is it? Banner ad, PPC ad, or a link from an e-mail?
- Campaign Name: What promotion is this ad part of? For example it might be part of your “Free shipping this month” promotion or your “End of year inventory reduction” promotion. Or a promotion to introduce a new product.
Each ad you place will have a unique set of values. Here’s a table with some example values:
| Campaign Source | Campaign Medium | Campaign Name | |
| Ad #1 | Amazon.com | Banner | Fall Clearance Sale |
| Ad #2 | Newsletter | Fall Clearance Sale | |
| Ad #3 | Amazon.com | Banner | Holiday Sale |
Google URL Builder
You’ll insert these values into your link using Google�s helper tool, the URL Builder.
http://www.google.com/support/analytics/bin/answer.py?answer=55578&topic=10998
Here are the steps to building a link:
- In the first text box or field put the URL of your landing page for this ad, that is, where the visitor goes after they click your ad — for example http://www.yourdomain.com/specialoffer.html
- There are five text boxes you can fill out, three of which are required (designated by an asterisk *). Here is where you indicate your Campaign Source, Campaign Medium, and Campaign Name with the values you selected.
- Click the Generate URL button and the new link appears in the text box below. This is the tagged link you will use for your ad.
Here’s an example. Using the values for Ad #3 in the table above we transform the simple landing page link:
http://www.yourdomain.com/specialoffer.html
into
http://www.yourdomain.com/specialoffer.html?utm_source=Amazon.com&utm_medium=Banner&utm_campaign=Holiday%2BSale
I’ve added colors so you can easily spot the three elements of this tagged URL. Note: The question mark ? separates the simple URL from the special parameters. The “%2B” characters signify a blank space.
View Ad Tracking Results
When visitors come to your site through a specially tagged URL from your ad, Google Analytics will now be able to track their actions. Here are the steps to viewing the results of your ad campaign.
- Login to Google Analytics
- In the left side-bar, select Traffic Sources.
- Then click on Campaigns.
- Select the Campaign Name you want to track. This is the Campaign Name you designated when tagging the ad URL above.
- Finally click the Goal Conversion tab to see how well this campaign converted for each of your goals.
This is an overview of the process. The first time you set this up it’ll take some time, but soon you’ll be able track your advertising with ease. Now you’ll be functioning as a smart advertiser who doesn’t waste money. You’ll know just how each of your ads has performed so that you can spend money on the campaigns that give good results and cancel campaigns that don’t work adequately.